Sometimes, the flash drive started showing some unknown error messages, while a user trying to access their data. Basically, this happens, because the pen drive is getting highly corrupted. Generally, a flash drive is one of the preferably utilized storage devices all over the globe. Users prefer this, due to its endurance and portability. But, when the corruption issue occurs in a pen drive.
At times, the user becomes unable to access and modify their data appropriately. In these situations, a user finds an alternative solution to fix a corrupted flash drive without formatting. So, we took this issue into consideration. And here, we come up with effective methods to resolve, the most commonly asked query such as how to fix a corrupted flash drive without formatting. Thus, read the full post and learn more about this topic:
Table of Contents
How to Fix A Corrupted Flash Drive Without Formatting Manually?

This free solution to fix a corrupted flash drive without formatting is obtainable in 5 ways. You just have to follow any of them according to your need. All five methods are discussed in an efficient manner. Let’s take a look:
Workaround 1: Reinstall Drivers on A Flash Drive
Few times, the drivers are the root cause behind the occurrence of corruption in a pen drive. Basically, this will directly corrupt the complete data of flash drive. Now, to perform the process of reinstall drivers on a pen drive. Follow below-outlined steps:
- Initially, after selecting the Manage, you have to right-click on My Computer.
- Now, select Device Manager option from the prompted window.
- Here, double-click on Drives in the list then, right-click on the name of your corrupted pen drive.
- Then, hit on Uninstall option from the drop-down menu. And click on OK to move forward.
- Eject your USB flash drive and then, restart your local machine again.
- At last, plug in your flash drive again and your system will detect it appropriately.
Workaround 2: Fix a Corrupted Flash Drive Without Formatting Using CMD
This procedure consists of the Windows command prompt ‘CMD’ utility. To execute this process to fix a corrupted flash drive without formatting, you have to input some CMD commands. To do so, follow the steps listed below:
- Insert the corrupted flash drive to your machine.
- Now, select the Start button and Right-click on it.
- Here, click on Command Prompt as admin. Then, a CMD window will open.
- Afterward, add diskpart in that and hit on the Enter key.
- Then, type list disk and choose Enter. Now, you can view the list of the drives, which are connected to your desktop.
- Type disk and press Enter key
Note: Ensure that you input the command in an effective manner. Besides, you might be format your internal hard disk.
- Additionally, type clean and hit the Enter key.
- Add create partition primary and again press Enter.
- Input active after that type select partition 1.
- Lastly, type format fs=fat32 and press Enter. After that, do not close the CMD window until the process is completed properly.
Workaround 3: Change USB drive letter
Sometimes, the operating system does not assign a drive letter to the flash drive due to some unknown reasons. Because of this, all of your data which is stored in pen drive becomes inaccessible. In these situations, you need to assign a drive letter to your flash drive. Simply, follow the below-outlined steps for the same:
- Primarily, insert your corrupted pen drive into your system
- Now, right-click on This PC/My Computer and Manage then Disk Manage.
- After that, spot your flash drive in the list and right-click on it.
- At last, under the Change Drive Letter and Paths option, choose a drive letter for your pen drive.
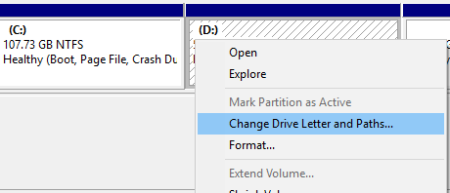
Workaround 4: using Rebuild option
- Firstly, Plug in the corrupted flash drive into the USB port of your machine
- Then navigate to My Computer>>Removable Disk icon.
- Here, to open the Properties simply, right-click on the Removable Disk Icon
- Hit on the Tools tab.
- Now, click on the Rebuild button
- Afterward, the scan procedure begins. After sometimes, close the scan wizard when its completed successfully.
- Ultimately, to remove the flash drive from the system, right-click on the icon of the flash drive and then Eject.
If you are still unable to access your data in pen drive, after utilizing the above-stated techniques. So, you can move to another technique to fix a corrupted flash drive without formatting.
Workaround 5: Fix A Corrupted Flash Drive Without Formatting by Windows Explorer
- First of all, start This PC/My Computer
- Now, choose the corrupted pen drive and click-right on it.
- Then, click on Format from the displayed drop-down menu
- Here, hit on Restore Device Defaults from the pop-up wizard.
- Click on Start to begin the format procedure.
Finally, hit on OK in the prompted dialog box. Mainly, this dialog box is come up with a warning message as for deletion of entire data from pen drive. Here, if you click on OK so, within a few minutes the procedure to format the flash drive is completed perfectly. Additionally, your flash drive is error-free now.
Attention!
After performing the above-stated steps you may format your pen drive. After that, you need to take some measures into considerations. Following are listed below, let’s have a look:
- Immediately stop using the formatted USB drive to avoid an overwritten issue.
- Do not reformat the pen drive.
What If You Lose Your Crucial Data After Formatting?
Do not worry! If you lose your vital files after formatting the pen drive. Because here, is an easy-to-use and versatile software named As SysTools Pen Drive Recovery Tool, to recover data from formatted USB. With the help of this application, you can flawlessly restore corrupted, deleted and formatted data from USB flash drive. Moreover, you can check this amazing tool, by visiting our official web page.
Final Verdict
Hopefully, you resolved your issue such as how to fix a corrupted flash drive without formatting, with the help of above-listed perfect solutions.

Alex is fascinated with “understanding” people. It’s actually what drives everything he does. He believes in a thoughtful exploration of how you shape your thoughts, experience of the world.

