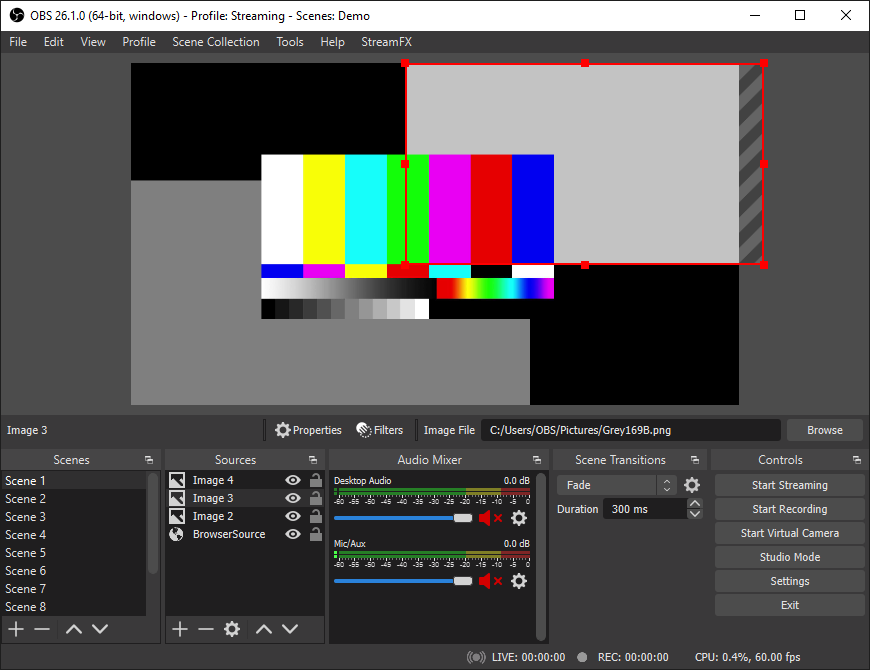OBS Studio is free to download open source streaming and recording applications. It enables users to interact with a variety of sources and combine them to create seamless streaming. However, a black screen capture issue is a common issue for users who use it for streaming or desktop recording.
You can read this article to learn about the causes of the OBS Game Capture black screen issue and strategies to fix it.
Table of Contents
What causes the OBS black screen?
- If your system settings prevent OBS from capturing, it will not be able to read the display content at all.
- If you create too many sources in one section, they may conflict with one another, causing OBS to malfunction or stop working properly.
- OBS will be unable to recognize the image if OBS and the target capture content are not on the same graphic card.
- Especially if both your graphics or display drivers are old, you can have issues like a black screen with OBS.
- The operation of some other screen recorder, such as a screencast, may interfere with the smooth operation of the OBS.
How to fix the “OBS game capture black screen” error in Windows 10?
For gamers, OBS game capture not recording is highly irritating, but there are some effective strategies for dealing with this OBS studio issue.
Strategy 1: Run as Administrator
The Windows system may be blocking some functions, resulting in a black screen. To fix the problem, launch OBS as an administrator.
To do so, go to the Start menu and put OBS into the search box. Then, from the context menu of the OBS Studio application, choose “Run as administrator.” After that, check to see if the black screen problem has been solved. You can move on to the next step if the problem persists.
Strategy 2: OBS Compatibility Settings
Compatibility issues with the running apps may be responsible for the OBS black screen. If this is the case, you can use OBS compatibility mode to fix the problem.
Step 1: Find the OBS screen recording tool’s installation file.
Step 2: Once you’ve found the file, simply right-click it and select properties.
Step 3: In the properties box, go to the compatibility section and choose the current OS version under the option “run this software in compatibility mode.”
Step 4: Click Apply and then OK to save your changes.
Step 5: Restart OBS to see if the black screen issue has been resolved.
Strategy 3: Turning off Game Mode
Players frequently use Game Mode features to enjoy their games.
This mode can cause the OBS blank screen capture problem since it devotes all graphics card resources to the current game. So, if you have Game Mode turned on in Windows 10, try turning them off for a while to see if OBS Game Capture is still stuck in black screen mode.
Step 1: Select Start > Settings > Gaming from the Start menu.
Step 2: Turn off the Use Game Mode option in Game Mode.
Step 3: Restart your system before trying to resume your game and begin live streaming.

Alex is fascinated with “understanding” people. It’s actually what drives everything he does. He believes in a thoughtful exploration of how you shape your thoughts, experience of the world.