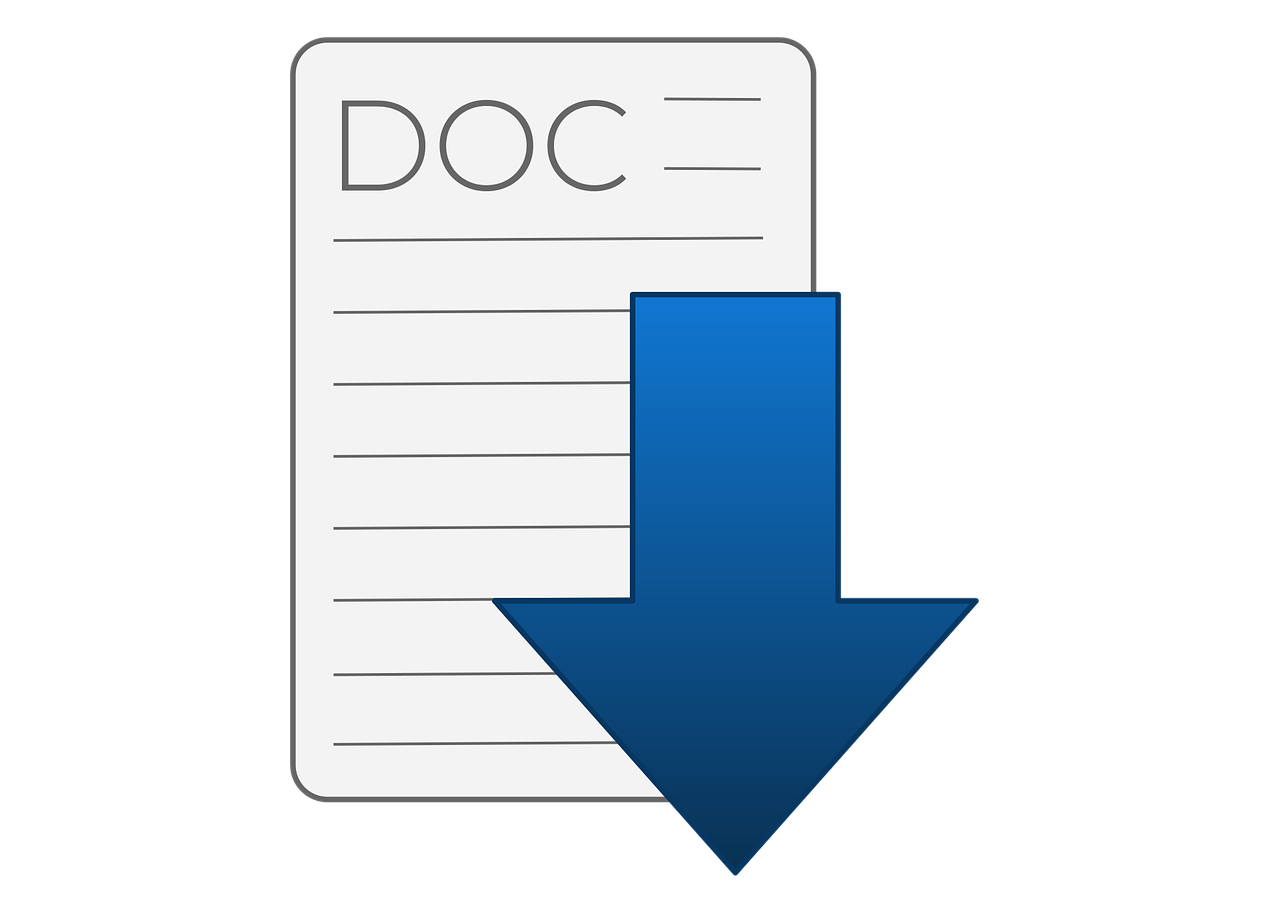Google Docs is an amazing way to create, share and edit spreadsheets and other documents online. This is why there are several different ways to “enable superscript or subscript in Google Docs”. These are very easy ways to enable superscript or subscript in Google Docs.
Some of these methods require you to have an account with Google; some require you to have a specific extension, some require specific keywords and some are just a matter of using the text box that appears when you add a document.
Table of Contents
How to enable the Superscript Google Docs
One of the easiest and most secure of all the “easy ways to enable superscript or subscript in Google Docs” methods is through the use of the browser add-on Greasemonkey. This browser add-on allows you to type anything you want into the text box, including numbers, symbols, and anything else that can appear in a Google Doc.
When you save this document, it will appear exactly as it did when you initially created it. The only difference is that instead of saving it as a doc in your local or web browser, you choose a different extension and select the “Docs in Browser” option.
In order to enable this feature in your browser, you should first download Greasemonkey. Then open up the Greasemonkey browser and click on the Add Key button. You will need to choose an extension (Google Docs is the only one that works right now). Next you should choose a key; a short key consisting of two or three dashes. Click Add.
This will add a new key onto your toolbar. Every time you save a document, the browser will automatically remove this new key. To undo this action, you will simply click Remove. This is the easiest and most convenient way to get access to superscript or subscript in your Google Docs.
Another method
Another method for getting this feature working is to use the Greasemonkey JavaScript Extension. To install this extension, you have to download and install Greasemonkey onto your computer before you open up your browser. Once the Greasemonkey browser is installed, you should click on the “New” button and type in the required key. Click on “OK.” Then you can type any text and make changes to the document that you are working on.
One final way to get this feature to work is to use a text macro. Macros work by creating invisible text boxes that contain all of the information you want to include in a document. For example, you could use a macro to write “supersede number one” in a regular text box. This would be useful if you wanted to show the superscript number in a different color than the rest of the text in the document. To use a macro, you simply click on the “Macro” icon on the far right corner of the toolbar, then click “New” to open the form.
Additional Information
After you have created the macro, you can either run the macro when you want to type something else or copy and paste it into your document so that you can type without worrying about symbols being dropped onto the bottom or top of the document.
To use macros, you need to go to the Tools menu at the top of the screen. When you open the “Macro” tab, you will see a list of different keyword/shortcut commands that can be used for many different things in Google Docs. For example, if you wanted to create a search bar, you would key in “Search.” You can also key in “tab” to open a search tab. These keywords/shortcuts are easy to learn and are useful for creating tabs in any document.
To switch back to the plain text view, you key in “enable superscript/subscribers in Google Docs.” Then, you can copy and paste your original document into your desired document. The easiest way to go about this is to make sure that all of the boxes in the document that you want turned on are ticked. You also want to make sure that all of the other boxes are unchecked so that nothing gets accidentally deleted. This should solve any problems and you should easily be able to enter your superscript or subscript key without any problems.

Alex is fascinated with “understanding” people. It’s actually what drives everything he does. He believes in a thoughtful exploration of how you shape your thoughts, experience of the world.