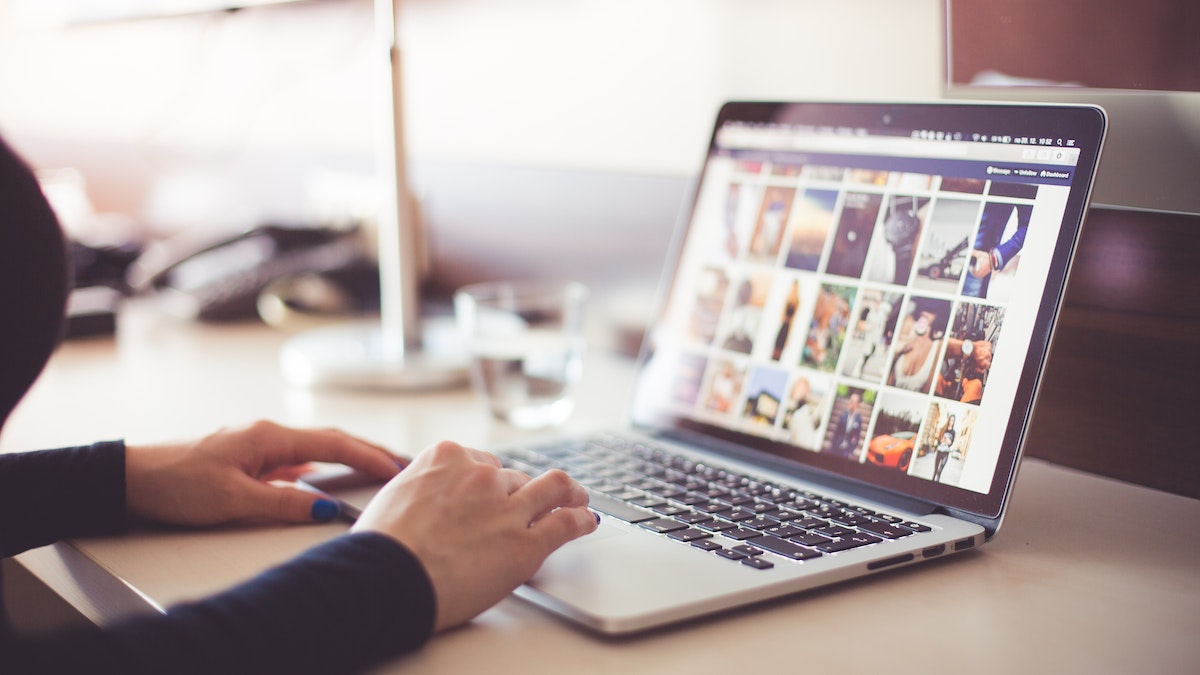PowerPoint presentations are widely used in schools, colleges, offices, and businesses to convey information in a visually appealing way. Adding videos to your PowerPoint presentation can make it more engaging and effective. It can also help you save time by summarizing complex topics in a short video clip. In this article, we will guide you on how to embed a video into PowerPoint from various sources such as hard drive, YouTube, PC, or Mac.
Table of Contents
Why Embed a Video into PowerPoint?
Embedding a video in PowerPoint can bring a number of benefits to your presentation. Here are some reasons why you may want to consider including video content in your next PowerPoint presentation:
Engage your audience
Videos are a great way to grab your audience’s attention and keep them engaged throughout your presentation. By incorporating video content, you can break up the monotony of a traditional slide deck and add variety to your content.
Clarify complex ideas
Videos can be an effective way to break down complex ideas and explain them in a way that is easy to understand. By providing visual aids, you can help your audience to better grasp your concepts and ideas.
Demonstrate products or services
Videos can be a great way to demonstrate the features and capabilities of a product or service. By showing your audience what your product or service can do, you can help to build trust and credibility with potential customers.
Create a more memorable experience
Studies have shown that people remember more of what they see and hear than what they read. By incorporating video content into your presentation, you can create a more memorable experience for your audience.
Show real-world examples
Videos can be a great way to showcase real-world examples of how your product or service has helped others. By providing case studies or testimonials, you can help your audience to see the value of what you have to offer.
How to Embed a Video into PowerPoint from Hard Drive or PC?
Embedding a video in PowerPoint from a hard drive or PC is a simple process. Follow the steps below to embed video in PowerPoint from your PC:
- Open your PowerPoint presentation and go to the slide where you want to add the video.
- Click on the “Insert” tab in the ribbon and select “Video” from the options.
- Click on “Video on My PC” and select the video file you want to embed from your hard drive.
- Click on the “Insert” button to add the video to your PowerPoint slide.
- You can resize and reposition the video on your slide as per your requirement.
How to Embed a Video into PowerPoint from Mac?
To Embed a Video in PowerPoint from Mac. Follow the steps below to embed a video into PowerPoint from your Mac:
- Open your PowerPoint presentation and go to the slide where you want to add the video.
- Click on the “Insert” tab in the ribbon and select “Video” from the options.
- Click on “Movie Browser” and select the video file you want to embed from your Mac.
How to Embed a Video into PowerPoint from YouTube?
Embedding a YouTube video in PowerPoint can make your presentation more engaging. Follow the steps below to embed a YouTube video in PowerPoint:
- Go to YouTube and open the video you want to embed in your PowerPoint presentation.
- Click on the “Share” button below the video and select “Embed” from the options.
- Copy the embed code displayed on the screen.
- Open your PowerPoint presentation and go to the slide where you want to add the video.
- Click on the “Insert” tab in the ribbon and select “Video” from the options.
- Click on “Online Video” and select “YouTube”.
- Paste the embed code you copied earlier in the “From a Video Embed Code” field.
- Click on the “Insert” button to add the video to your PowerPoint slide.
How To Embed Online Videos In PowerPoint?
If you want to add an online video to your PowerPoint presentation, you can easily embed it by following these steps:
- Open your PowerPoint presentation and navigate to the slide where you want to add the online video.
- Click on the “Insert” tab in the ribbon at the top of the screen.
- Click on the “Video” dropdown menu and select “Online Video”.
- In the “Insert Video” dialog box, enter the URL or embed code of the online video you want to add. You can use YouTube, Vimeo, or any other video hosting website that provides an embed code.
- Click on the “Insert” button to add the video to your PowerPoint slide.
- You can resize and reposition the video on your slide as per your requirement.
- To play the video during the presentation, simply click on the play button in the video playback controls.
- If you want to customize the playback options, such as loop, autoplay, and mute, right-click on the video and select “Video Options” from the dropdown menu. You can also adjust the volume and set the video to play automatically when the slide is displayed.
- Save your PowerPoint presentation to ensure that the video is embedded and can be played on any device.
Read More: TikTok vs YouTube – Which Should You Choose in 2023
PowerPoint Video Ideas

If you’re looking for some ideas on how to incorporate video content into your PowerPoint presentations, here are a few suggestions:
Explainer Videos
Use explainer videos to break down complex concepts or processes in an easy-to-understand way. These types of videos can help to clarify information and make it more accessible to your audience.
Case Studies
Use video case studies to showcase the success of a product or service. This can help to build credibility and trust with your audience, as well as provide real-world examples of how your company has helped others.
Interviews
Use video interviews with experts or thought leaders to provide insights and opinions on a particular topic. This can help to add value to your presentation and provide your audience with new perspectives.
Demos
Use video demos to showcase the features and capabilities of a product or service. This can help to give your audience a better understanding of what you have to offer and how it can benefit them.
Testimonials
Use video testimonials from satisfied customers to provide social proof of the effectiveness of your product or service. This can help to build trust with your audience and show that your company is capable of delivering results.
Animated Videos
Use animated videos to add a touch of creativity and fun to your presentation. These types of videos can help to break up the monotony of a presentation and keep your audience engaged.
Top Benefits for Embedding Videos in PowerPoint Presentations

Embedding videos into PowerPoint presentations are becoming increasingly popular among professionals and educators. Here are some of the top benefits of using videos in PowerPoint presentations:
Enhance Engagement
Videos are a powerful tool for capturing the attention of the audience and making the presentation more engaging. They provide a visual and audio element that can break up the monotony of slides filled with text and graphics.
Increase Retention
Research has shown that people remember information better when it is presented in a multimedia format. By incorporating videos in your presentation, you can increase the retention of the content being presented.
Communicate Complex Concepts
Videos are an effective way to communicate complex concepts or procedures that may be difficult to explain with text or images. They allow the audience to see the process being demonstrated step-by-step, which can be especially helpful for training sessions or technical presentations.
Show Real-life Examples
Videos can be used to show real-life examples of the topic being discussed. This can make the presentation more relatable and relevant to the audience.
Save Time
Videos can save time by providing a quick overview or demonstration of a process or concept. They can also be used to provide background information or context before delving into the details.
Flexibility
Videos can be embedded in PowerPoint presentations from a variety of sources, such as online platforms like YouTube, Vimeo, or a personal hard drive. This provides the flexibility to use pre-existing videos or create custom videos specifically for the presentation.
Common Problems with Embedding videos in PowerPoint
While embedding videos into PowerPoint presentations can be an effective way to engage the audience and make presentations more dynamic, there are also some common problems that can arise. Here are some of the most common issues with video embeds in PowerPoint presentations:
Compatibility Issues
Videos embedded in PowerPoint presentations may not be compatible with all devices, especially if the video is in a format that is not supported by the device. This can result in playback errors or missing video content during the presentation.
Large File Sizes
Videos embedded in PowerPoint presentations can result in large file sizes, which can make the presentation difficult to share or send via email. Large file sizes can also cause the presentation to run slowly or crash.
Broken Links
If the video is linked from an external source, such as YouTube or Vimeo, the link may break or become invalid over time. This can result in a missing video during the presentation.
Audio/Video Sync Issues
Sometimes, the audio and video in the embedded video may not be synced correctly, resulting in a disjointed and confusing presentation.
Copyright Issues
Embedding videos in PowerPoint presentations can sometimes lead to copyright issues, especially if the video is not properly attributed or licensed. It is important to ensure that any video content used in the presentation is legally obtained and properly cited.
Playback Issues
Playback issues can arise if the video is not set to play automatically or if there are technical difficulties with the device or software being used for the presentation.
Why can I not embed a video into PowerPoint?
There could be several reasons why you cannot embed a video in PowerPoint. Here are some of the common issues that users face while embedding videos in PowerPoint:
Unsupported video format
If the video file you are trying to embed in PowerPoint is not in a format that PowerPoint supports, you may not be able to embed it. PowerPoint supports a limited number of video file formats, including WMV, MP4, and AVI.
Corrupted video file
If the video file is corrupted, damaged, or incomplete, it may not be possible to embed it in PowerPoint. Ensure that the video file is in good condition before attempting to embed it in PowerPoint.
Incompatibility with the PowerPoint version
If you are using an older version of PowerPoint, it may not support the video file format you are trying to embed. Ensure that you are using the latest version of PowerPoint and check if the video file is compatible with your version.
Large file size
If the video file size is too large, it may take a long time to embed or cause performance issues during the presentation. Compress the video file size before embedding it in PowerPoint.
Missing codec
If the video file requires a specific codec to play, you may not be able to embed it in PowerPoint if the codec is missing. Install the required codec before attempting to embed the video.
Frequently Asked Questions (FAQs) about Embedding Videos in PowerPoint:
Q. Can I embed a video into PowerPoint if I don’t have the original video file?
A. No, you need to have the original video file to embed it in PowerPoint.
Q. Can I edit the video after embedding it in PowerPoint?
A. Yes, you can edit the video after embedding it in PowerPoint using the video playback controls.
Q. Can I play the video in full-screen mode during the presentation?
A. Yes, you can play the video in full-screen mode during the presentation by clicking on the “Full Screen” button in the video playback controls.
Q. Can I embed a video into PowerPoint on a mobile device?
A. Yes, you can embed a video in PowerPoint on a mobile device using the PowerPoint app.
Q. Can I embed a live video in PowerPoint?
A. No, you cannot embed a live video in PowerPoint. You can only embed pre-recorded videos.
Conclusion:
Embedding a video in PowerPoint from various sources such as a hard drive, YouTube, PC, or Mac can make your presentations more engaging and effective. Follow the step-by-step guide mentioned above to embed a video into PowerPoint presentations effortlessly. Always make sure to have the original video file embedded in PowerPoint. Also, ensure that the video is in a format that PowerPoint supports to avoid any playback issues during the presentation. With these tips in mind, you can create captivating presentations that leave a lasting impression on your audience.

Alex is fascinated with “understanding” people. It’s actually what drives everything he does. He believes in a thoughtful exploration of how you shape your thoughts, experience of the world.