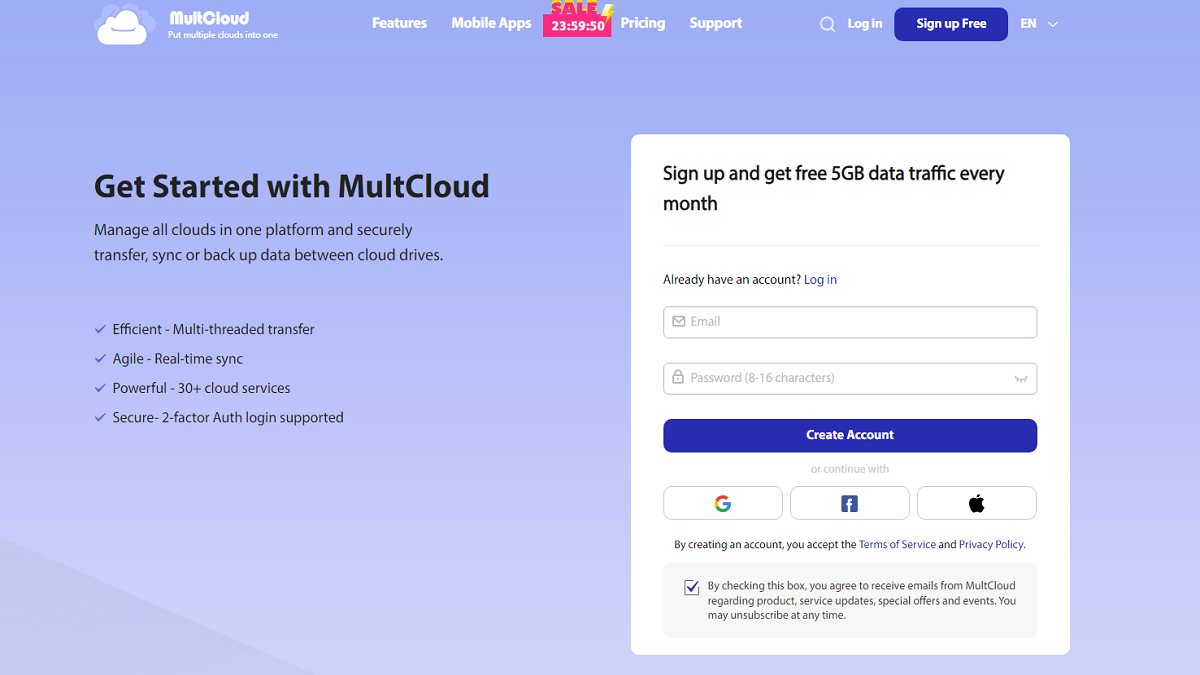In order to categorize files stored in the cloud, many users move or transfer files to different clouds and keep the same file with the latest information all the time for emergencies. At this time, users need to arrange multiple clouds in an easy-to-use environment. But, using multiple clouds often leads to inevitable errors, such as accidental deletion, files not updated in time, storage errors, etc.
Also, when maintaining multiple clouds and transferring or syncing files between different clouds, processing results may vary from cloud to cloud. For example, when you need to sync Dropbox to OneDrive, file transfer from Dropbox to OneDrive can work well, but file transfer from OneDrive to Dropbox may not work properly due to file format issues.
In addition, there may be cases where the file name exceeds the specified number of characters and the file is rejected, and the file name contains prohibited characters and symbols, resulting in an error display. At this point, you need a professional cloud file manager — MultCloud.
Table of Contents
Best Cloud File Transfer Software — MultCloud
If you have any difficulties in managing cloud account data and cross-cloud file transfer, sync or backup, you can get help from MultCloud. The multiple cloud storage manager not only allows multiple cloud accounts to be managed together, but also allows users to easily and quickly transfer data between cloud accounts. What can you do in MultCloud?
1. Centrally manage all cloud services and accounts
- Managing multiple cloud service accounts, passwords, and files can be a hassle. You can register once with MultCloud and manage all your accounts.
- Consolidate cloud storage accounts, such as Google Drive, Dropbox and Onedrive into one place. You can seamlessly manage files in the “extended” cloud space.
- With MultCloud, you can connect to all cloud services and accounts to upload, download and manage files instantly.
2. Easily transfer files between different cloud services
- Select specific files to transfer: With MultCloud, you can select and transfer only the files you want to transfer. No need to worry about transferring unnecessary files to the target cloud.
- One-click transfer of all files/folders: If you want to transfer all files in the source cloud, just check the box. You can transfer data with one click.
- Identify the files you want to transfer: If you only want to transfer specific file types between different clouds, you can use the “Filter” feature to refine your search by extension. For example, if you only want to transfer photo data, you can use an extension like “.jpg” to narrow it down and transfer it right away.
- Offline data transfer: Data transfer happens on MultCloud servers, so it doesn’t need to consume any resources on your computer. Plus, it continues even when the computer is turned off, and you can set a schedule for data transfers, saving time and energy.
3. Synchronize multiple cloud services at once
- Sync different cloud services and multiple accounts: MultCloud supports multiple cloud services such as Google Drive, OneDrive, Dropbox, Box, SharePoint Online and Amazon S3. With MultCloud, you can sync different cloud services and multiple accounts at once.
- Scheduled sync: Frequent data sync between clouds is not required. MultCloud allows you to set up regular/ad hoc sync schedules. Even after setting up a schedule, you can customize it.
How to Use MultCloud to Perform Cloud File Transfer?
So, how to complete the cloud-to-cloud file transfer operation using the above-mentioned cloud file transfer tool? The following are the detailed steps.
Step 1: Register an account
Enter the MultCloud homepage, and then use the email to register an account. Alternatively, you can authorize login with your Google account.
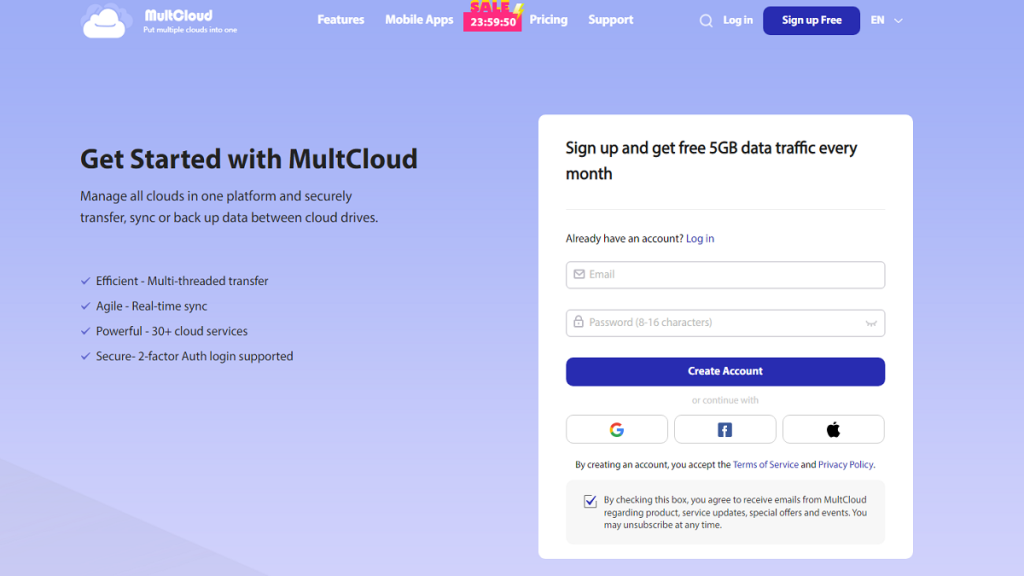
Step 2: Add Cloud Services
Add all cloud accounts that need to be used to MultCloud. You may need to grant file access permissions to MultCloud related cloud accounts during this process.
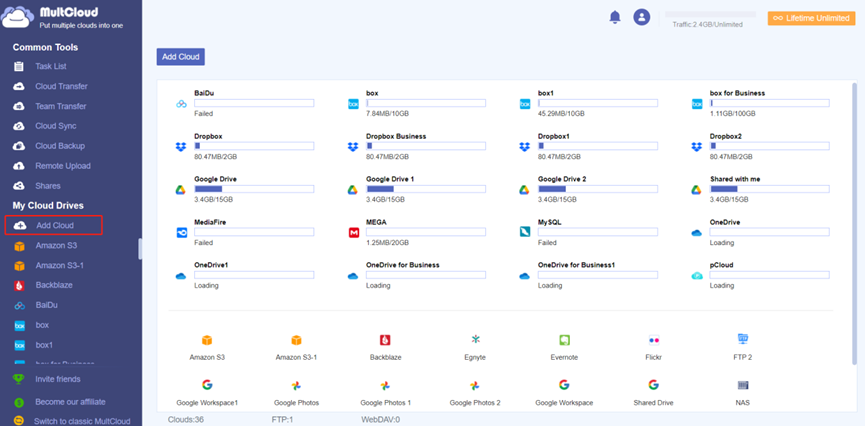
Step 3: Select Source and Destination Cloud Services
Select the files to transfer from the source cloud service in the “Cloud Transfer” mode. Then choose the target cloud service to transfer the files to. If you want to transfer data to a specific folder, select any folder in the target cloud service.
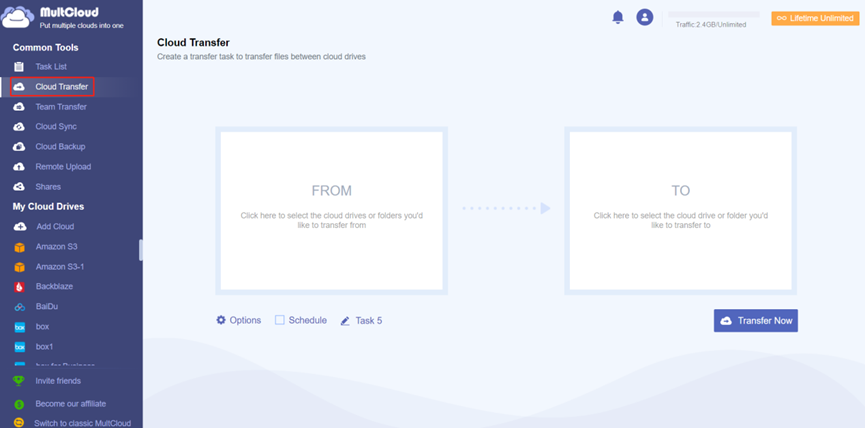
Step 4: Start Data Transfer
Click “Transfer Now” to start the data transfer task. You can also use the “Filter” feature if you want to transfer specific files.
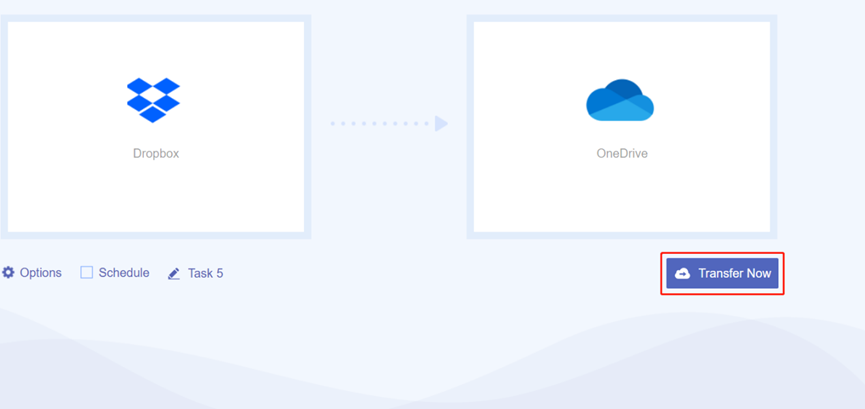
If you want to implement cloud-to-cloud backup or sync, you can go to the “Cloud Backup” or “Cloud Sync” interface, then select the source and destination respectively, and finally execute the task.
Summary
Cloud storage services do bring various conveniences to users, but in some cases, files cannot be moved without a locally connected computer. I think it is best to use software with management functions. With MultCloud, you can manage multiple cloud accounts, and you can also easily complete file transfer, sync or backup.

Alex is fascinated with “understanding” people. It’s actually what drives everything he does. He believes in a thoughtful exploration of how you shape your thoughts, experience of the world.